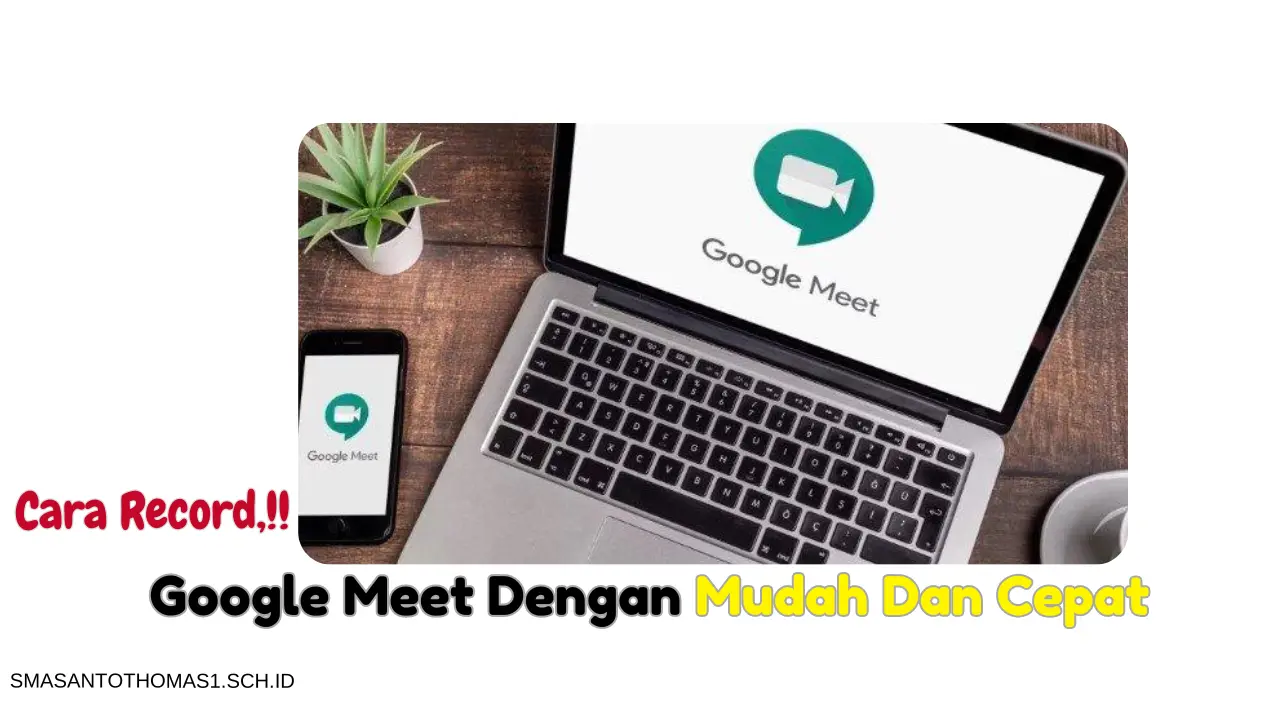
Cara Record Google Meet Dengan Mudah Dan Cepat
Berikut cara record google meet dengan panduan lengkap. Temukan langkah-langkah mudah saat merekam, mengakses, dan membagikan video rekaman.
Banyak orang yang belum paham mengenai cara record Google Meet. Seperti yang telah diketahui jika Google Meet sudah sangat populer di kalangan pelajar maupun pekerja. Platform ini dapat digunakan untuk melakukan kegiatan tatap muka secara virtual.
Tentu saja hal ini sangat menguntungkan bagi seseorang yang ingin melakukan pertemuan ataupun rapat secara jarak jauh, tanpa harus hadir dalam satu ruangan tertentu. Selain itu, video virtual yang telah dilakukan juga dapat direkam oleh pengguna.
Dalam penggunaannya, Google Meet memang sangat memungkinkan apabila pengguna ingin merekam pertemuan slot777 secara virtual yang telah dilakukan. Terlebih jika pengguna ingin membagikan rekaman yang dilakukan untuk orang lain yang berhalangan hadir.
Namun, ada beberapa hal yang perlu diperhatikan agar record Google Meet bisa berhasil dilakukan.
Syarat Cara Record Google Meet
Perlu diketahui jika Fitur rekaman pada Google Meet hanya tersedia bagi akun Google Workspace (sebelumnya G Suite) seperti akun pendidikan maupun bisnis. Sayangnya, pengguna akun Google pribadi (Gmail) tidak memiliki akses ke fitur ini.
Selain itu, perekaman hanya bisa dilakukan oleh penyelenggara rapat ataupun seseorang yang berada pada organisasi yang serupa dengan penyelenggara. Lantas, pastikan pengguna sudah mendapatkan izin perekaman oleh penyelenggara rapat.
Langkah Mudah Merekam Google Meet
Berikut merupakan cara record google meet yang bisa dilakukan dengan mudah oleh pengguna:
1. Mulai dan Gabung Dengan Rapat
Hal pertama yang harus dilakukan ialah membuka Google Meet. Lanjut dengan mulai rapat baru atau bergabung dengan rapat yang sudah dibuka. Pengguna bisa melakukannya dengan mengikuti tautan undangan yang telah diberikan.
2. Mulai akses Menu Perekaman
Jika rapat telah dimulai dan semua peserta sudah dipastikan hadir, klik ikon tiga titik vertikal pada sudut kanan bawah layar. Dari situ akan muncul beberapa pilihan.
3. Mulai Merekam
Silahkan pilih ‘Rekam’ rapat dari opsi yang sudah ada. Selanjutnya akan muncul jendela pop-up konfirmasi yang bertuliskan permintaan persetujuan peserta rapat bahwa rapat akan direkam.
Klik ‘Mulai Rekaman’ hingga proses perekaman akan dimulai dan semua peserta akan diberitahu bahwa rapat yang dilakukan sedang direkam.
4. Menghentikan Perekaman
Jika ingin proses perekaman berhenti, klik lagi ikon tiga titik vertikal di sudut kanan bawah. Pilih hentikan rekaman hingga akan muncul jendela pop-up untuk konfirmasi.
Klik hentikan rekaman lagi untuk mengonfirmasi. Rekaman secara otomatis akan tersimpan di folder Google Drive “Meet Recordings” milik penyelenggara virtual rapat.
Mengakses dan Membagikan Rekaman
Setelah mengikuti cara record Google Meet tersebut, pengguna bisa mengakses hingga membagikan rekaman. Untuk mengaksesnya, silahkan buka Google Drive dan temukan folder “Meet Recordings”. Disitu rekaman akan tersimpan sebagai file video (format .mp4).
Jika ingin membagikan rekaman, klik kanan pada file rekaman, dan pilih dapatkan tautan. Pengguna dapat memilih opsi berbagi dengan siapa saja yang memiliki tautan. Selain itu, dapat juga opsi untuk membatasi akses hanya untuk orang-orang tertentu.
Tips dan Trik dalam Merekam Google Meet
Pastikan pengguna memiliki koneksi internet stabil selama rapat berlangsung agar gangguan saat perekaman dapat dihindari serta cara record Google meet dapat dilakukan dengan efektif. Pastikan pula memiliki ruang penyimpanan yang cukup di Google Drive, karena rekaman video dapat memakan cukup banyak ruang. Sebelum memulai perekaman, selalu beritahukan peserta jika sesi akan direkam. Tentu saja hal Ini merupakan bagian dari etika dan privasi dalam rapat virtual.
Kesimpulan
Cara record Google Meet merupakan proses yang sederhana dan bermanfaat, terutama bagi pengguna yang ingin meninjau kembali rapat atau berbagi materi dengan peserta yang tidak dapat hadir. Langkah tersebut cukup mudah dilakukan saat ingin merekam rapat Google Meet menggunakan fitur bawaan atau alternatif aplikasi pihak ketiga. Pastikan untuk

